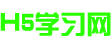文件的建立和删除操作(精选2篇)
文件的建立和删除操作 篇1
教学目的:1、 学会文件、文件夹的建立2、 学会文件、文件夹重命名3、 学会文件、文件夹删除4、 在练习实践中,还要注意培养同学们自主学习、协作学习、勇于探索的精神
教学重难点:文件夹的建立和删除的方法和技巧
教学方法:
教学步骤:1、 引入上节课我们学习了资源管理器的组成、结构,现在请大家打开它并说明它的组成、结构。在资源管理器中大家看到了许多的文件、文件夹,大家知道这些文件、文件夹哪里来的吗?(软件安装;用户建立等)师:那是怎么建立的呢?从而引出本节课的内容,这节课我们就来学习在资源管理器中如何建立文件、文件夹等。
练习1:打开资源管理器并说明它的组成、结构2、 新课1) 文件夹的建立在第三节中,我们曾经在“my documents”下创建过一个“my picture”文件夹,请大家回忆一下操作过程(老师同时演示)。现在来学习在资源管理器中如何建立文件夹,并请同学们跟以前的方法进行比较,体会它们的特点。操作步骤:(以在d盘根目录建立一个以自己的名字(拼音)命名的文件夹为例)① 打开资源管理器② 在左边目录窗口中选中d盘③ 再在相应的右边内容窗口中,单击鼠标右键,弹出快捷菜单,选中其中的“新建→文件夹”④ 在右边的窗口中出现一个高亮的“新建文件夹”并有一个闪烁的光标,等待你为新建的文件夹命名,这时大家输入自己的名字(拼音)⑤ 鼠标单击其他地方,完成⑥ 再想一想,还有什么其他的方法(提示:利用菜单等)另外,文件的建立方法与些类似,不再详细说明,马上布置任务。
练习2:在d盘根目录下建立一个以自己的名字(拼音)命名的文件夹,形如 d:\name。(以后大家在公用机房上机,就可以把自己的资料放在自己的文件夹下)
练习3:在刚才的文件夹下建立一个bmp画笔文件,文件名自定说明:这时可发挥一些同学的“小老师”角色,可以让同桌、同排之间的同学互相学习,互相交流,体现协作的精神,也能让一部分同学的积极性得到提高。2) 文件夹的重命名在实际应用中,如果觉得原来的文件、文件夹的名字不合适或原来输入有误,怎么办?能不能修改?可以!不知大家在做文件、文件夹的建立时,有没有发现在菜单下还有一项“重命名”子命令,那就是了。操作步骤:(把刚才的文件夹重命名为中文名字)① 打开资源管理器② 找到刚才的文件夹并选中③ 单击鼠标右键(一定要在选中的地方),弹出快捷菜单,选中其中的“重命名”,原文件夹名呈高亮显示,并出现闪烁的光标,这时大家可以修改了④ 鼠标单击其他地方,完成⑤ 实践(尝试其他方法:菜单法、选中再单击标签的方法等)另外,文件的重命名操作完全类似,不再说明。练习4:把刚才的文件夹重命名为自己的中文名字
注意:在公用机房上机,请大家不要随意修改别人的文件、文件夹名。3) 文件夹的删除电脑用久了以后,特别是公用机房,硬盘里的东西很多很乱,需要整理,这其中就包括如何删除一些垃圾文件、文件夹的操作。操作步骤:(把刚才的文件夹删除)① 打开资源管理器② 找到刚才的文件夹并选中③ 单击鼠标右键(一定要在选中的地方),弹出快捷菜单,选中其中的“删除”,屏幕弹出一个“确认文件夹删除”的对话框,单击“是”,将你选中的文件夹送入“回收站”。如果你后悔了,怎么办?还有办法。如果你及时反悔(还没有在回收站清除)还有反悔的余地,请大家参照p34的“小知识”。练习5:删除刚才建立的文件夹
练习6:还原被删除的文件夹六、小结本课时我们主要学习了在资源管理器中如何建立、重命名、删除文件、文件夹的操作,而且是主要介绍了利用单击鼠标右键弹出快捷菜单再选取相应的子命令来完成的,其实还有许多的其他的方法(菜单下的命令,工具按钮等等),请大家自己去摸索、讨论、交流并体会各自的特点,在实际应用中,根据具体情况选取一种比较合适的方法。其他教案-文件的建立和删除操作<
文件的建立和删除操作 篇2
教学目的:1、 学会文件、文件夹的建立
2、 学会文件、文件夹重命名
3、 学会文件、文件夹删除
4、 在练习实践中,还要注意培养同学们自主学习、协作学习、勇于探索的精神
教学重难点:文件夹的建立和删除的方法和技巧
教学方法:
教学步骤 :1、 引入
上节课我们学习了资源管理器的组成、结构,现在请大家打开它并说明它的组成、结构。在资源管理器中大家看到了许多的文件、文件夹,大家知道这些文件、文件夹哪里来的吗?(软件安装;用户建立等)师:那是怎么建立的呢?从而引出本节课的内容,这节课我们就来学习在资源管理器中如何建立文件、文件夹等。
练习1:打开资源管理器并说明它的组成、结构
2、 新课
1) 文件夹的建立
在第三节中,我们曾经在“My documents”下创建过一个“My picture”文件夹,请大家回忆一下操作过程(老师同时演示)。现在来学习在资源管理器中如何建立文件夹,并请同学们跟以前的方法进行比较,体会它们的特点。
操作步骤:(以在D盘根目录建立一个以自己的名字(拼音)命名的文件夹为例)
① 打开资源管理器
② 在左边目录窗口中选中D盘
③ 再在相应的右边内容窗口中,单击鼠标右键,弹出快捷菜单,选中其中的“新建→文件夹”
④ 在右边的窗口中出现一个高亮的“新建文件夹”并有一个闪烁的光标,等待你为新建的文件夹命名,这时大家输入自己的名字(拼音)
⑤ 鼠标单击其他地方,完成
⑥ 再想一想,还有什么其他的方法(提示:利用菜单等)
另外,文件的建立方法与些类似,不再详细说明,马上布置任务。
练习2:在D盘根目录下建立一个以自己的名字(拼音)命名的文件夹,形如 D:\name。(以后大家在公用机房上机,就可以把自己的资料放在自己的文件夹下)
练习3:在刚才的文件夹下建立一个BMP画笔文件,文件名自定
说明:这时可发挥一些同学的“小老师”角色,可以让同桌、同排之间的同学互相学习,互相交流,体现协作的精神,也能让一部分同学的积极性得到提高。
2) 文件夹的重命名
在实际应用中,如果觉得原来的文件、文件夹的名字不合适或原来输入有误,怎么办?能不能修改?可以!不知大家在做文件、文件夹的建立时,有没有发现在菜单下还有一项“重命名”子命令,那就是了。
操作步骤:(把刚才的文件夹重命名为中文名字)
① 打开资源管理器
② 找到刚才的文件夹并选中
③ 单击鼠标右键(一定要在选中的地方),弹出快捷菜单,选中其中的“重命名”,原文件夹名呈高亮显示,并出现闪烁的光标,这时大家可以修改了
④ 鼠标单击其他地方,完成
⑤ 实践(尝试其他方法:菜单法、选中再单击标签的方法等)
另外,文件的重命名操作完全类似,不再说明。
练习4:把刚才的文件夹重命名为自己的中文名字
注意:在公用机房上机,请大家不要随意修改别人的文件、文件夹名。
3) 文件夹的删除
电脑用久了以后,特别是公用机房,硬盘里的东西很多很乱,需要整理,这其中就包括如何删除一些垃圾文件、文件夹的操作。
操作步骤:(把刚才的文件夹删除)
① 打开资源管理器
② 找到刚才的文件夹并选中
③ 单击鼠标右键(一定要在选中的地方),弹出快捷菜单,选中其中的“删除”,屏幕弹出一个“确认文件夹删除”的对话框,单击“是”,将你选中的文件夹送入“回收站”。
如果你后悔了,怎么办?还有办法。如果你及时反悔(还没有在回收站清除)还有反悔的余地,请大家参照P34的“小知识”。
练习5:删除刚才建立的文件夹
练习6:还原被删除的文件夹
六、小结
本课时我们主要学习了在资源管理器中如何建立、重命名、删除文件、文件夹的操作,而且是主要介绍了利用单击鼠标右键弹出快捷菜单再选取相应的子命令来完成的,其实还有许多的其他的方法(菜单下的命令,工具按钮等等),请大家自己去摸索、讨论、交流并体会各自的特点,在实际应用中,根据具体情况选取一种比较合适的方法。
标签: #文件的建立和删除操作